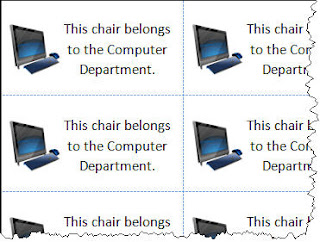
Being able to quickly create labels to affix to property is very useful in a school where rooms are regularly checked for the contents. This activity will help you to create labels with a graphic and text.
- Decide on the size of labels necessary for the amount of information to be added. Check and see what size labels are available at school or at a shop such as CNA or Makro. Tower and Avery are common designs.
- Open Word. Insert a picture such as the school badge onto the blank page.
- Click on the picture to select it. Change the width and height of the graphic as required. Set the picture with the Text Wrapping feature to Tight.
- Select the picture again. Go to the Mailings tab and click on Labels in the Create group (not Mail merge).
- Click the Options button and select the Product Number that matches the labels you have. Click the New Document button. A page of labels, with the picture you chose, will open.
- Delete the graphic in all the label cells except the second. (You may wonder about the second – further down in the instructions you have to copy/paste. I find it easier to copy/paste from the second than from the first cell.)
- Insert a text box in the second label cell. Add text to the box and format the text. Right click the text box and click Format Text Box. Make sure it has no border line. Move and position the text box as you want it in the cell.
- Select the contents of the cell and copy/paste the graphic and text box into the remaining label cells. (Copy from the bottom left hand corner of the cell.) Print onto label paper.
- Most label software has the printer setting set to manual so if it does not want to print, check this setting.
- Submit as a word or pdf document with the labels as an attachment with teacher name and school to docpam@gmail.comby Friday 11 February.
Creator of the first completed set of labels submitted will be commended. OR send me an email indicating what you are unable to do and I will create a learning object to help you and others to do it.




No comments:
Post a Comment